VTuber
Setup Guide
beginner's tutorial
The Quick Setup will get you ready in just a few minutes, but I highly recommend reading through every section of this page to get more comfortable with the functions of VTube Studio! This guide will help you improve the quality of your face tracking, and give you the know-how to set up whatever fun props and interactions you can think of.
For more detail, find the official VTube Studio documentation here.
Newbie glossary
VTube Studio: The tracking software that captures your face and turns it into character motion
Model/Rig/Avatar: The character you pilot
Plugin: 3rd party software that connects with VTube Studio, allowing you to interact with your rig in new ways.
Physics: Indirect movement that is tied to a specific action, or catalyst. Hair only bounces when the model’s head moves a certain way, etc. You don’t have direct control over physics, it just happens as a result of your movement.

Expression: An on/off toggle for your model that overrides the facial tracking, triggered by a hotkey. This could be a facial expression, an outfit swap, or even a full body pose. Any static change that relies on you pressing a button to switch it on and off.

Animation: An animated sequence that overrides the facial tracking, triggered by a hotkey. It does not need to be switched off; when it ends, the model goes back to normal and tracking resumes.

Animated Expression: An animation triggered by a hotkey, but stays on the final frame, like an expression. It must be switched off by the pilot.
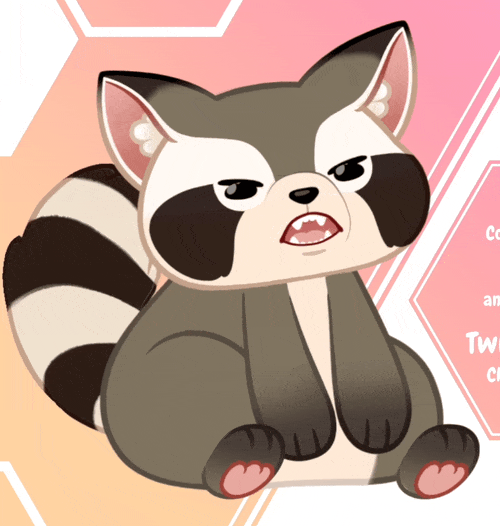
Idle: A constant looping animation that plays the entire time your model is active (even if it’s tied to a prop or expression that isn’t always visible).
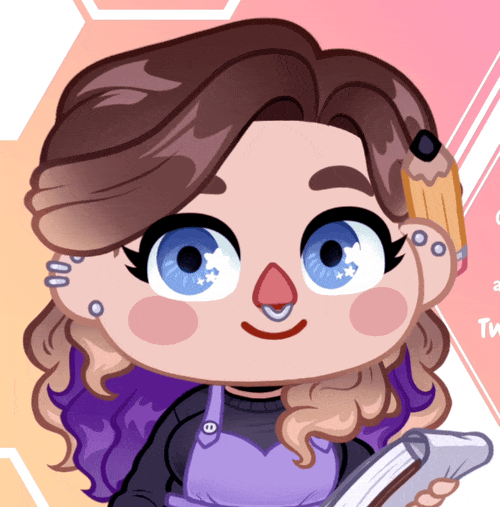
Prop: A term I specifically use for items baked into the rig. These objects are attached to the model, and may be rigged so that the model can interact with them in direct, unique ways.

Item: A static object that is added to the character in VTube Studio. They can be detailed and animated, but can’t interact with the rig directly.

vtube studio menus

the settings menu
⚙️ General: General app settings, access source folders, and Wifi/USB connectivity.
📷 Camera: Webcam and tracking settings, window resolution, and model lighting.
👤 Model/Parameters: General model settings, physics strength, and parameter management.
🎬 Hotkeys: Manage hotkeys, triggers, and create expressions.
Quick chibi Setup
-
Download files and software.
-
Download your Character.zip file from Bilvy.
-
Install the free VTube Studio (VTS) app through Steam.
-
-
Import your model into VTS.
-
Extract the Character.zip file to get your /Character root folder.
-
Locate the /Live2DModels data folder and place your /Character folder inside.
-
Select your character from the VTS model menu (may require refreshing)
-
-
Set up camera and tracking settings.
-
If you're using a webcam, configure your camera in the Camera settings submenu.
-
Be sure to click “CAMERA ON” to start tracking, and enable the “Autostart” toggle so it runs automatically.
-
Scroll further down to set your tracking sensitivity. The default 50% works well most of the time, so try playing around with your model before making any changes. These sliders are the only adjustments you should make to your model, unless you are very familiar with VTS and Live2D parameters.
NOTE: If you intend on using an iOS camera for better tracking and mouth forms, you can skip this step and scroll down to the iPhone Setup Guide instead.
-
-
Configure your expression hotkeys.
-
Select the clapper board to find the Hotkey settings submenu. Your expressions have been set up for you, but you’ll need to assign keystrokes for them here.
NOTE: If you’re using an Elgato Stream Deck, this step is optional. Simply install the VTube Studio plugin and you can select your hotkeys from a drop down list instead of relying on keystroke combinations.
See the Plugins chapter for more information about connecting plugins to VTS.
-
- Capture in OBS.
- METHOD 1: Capture Plugins (RECOMMENDED)
Using one of these plugins is the least CPU/GPU intensive way to run and capture your VTuber. Spout2 (Windows only) has little to no delay, while NDI (Windows and Mac) has a minute delay.
- Download the Spout2 plugin (Win), OR the NDI plugin (Mac).
- Install the plugin using the .exe or .pkg.
- Open VTube Studio's camera settings and enable Activate Spout2 or Activate NDI.
- Open OBS and create a new Spout2 Capture or NDI™ Source source.
- Select the VTube Studio window in the source properties if it hasn't already automatically done so.
- METHOD 2: Transparent Window Capture
VTube Studio can also be captured with a Game or Window source, but uses more of your computer's resources.
-
Windows:
- Change the VTube Studio background to "ColorPicker" and enable Transparent in Capture.
-
In OBS, capture the VTube Studio window using a Game Capture source.
-
Enable transparency in the source properties.
-
Mac:
-
Change the VTube Studio background to "ColorPicker" and make the background a stark green.
-
In OBS, capture the VTube Studio window using a Window Capture source.
-
Right click the source to open the Filters window, and create a new Chroma Key filter.
-
For best results, select the Custom colour option and copy over the exact hex code from the colour you chose in VTS.
-
Adjust the Smoothness and Similarity sliders to fine tune the key selection.
-
-
- METHOD 1: Capture Plugins (RECOMMENDED)




(Hover over images to zoom)










enjoy streaming!
keep reading to learn more about vtube studio and customising your setup
hand cursor Setup
-
Download and import your model.
-
See the Quick Setup guide above for how to install VTube Studio and import your files.
-
-
Align your hand rig to your mouse.
- We'll need to scale and position the model within VTube Studio so it aligns with your cursor, then we can assign this position to a hotkey so we'll easily be able to reset the model if you ever accidentally scale or move it.
-
Maximise the VTube Studio window so it takes up the entire monitor you want to be tracked.
-
Open General Settings > Mouse Input Config. If you have multiple monitors, you'll need to tweak the numbers here so your cursor is limited to the one you want to track.
-
Position your cursor at the very top left of your desired screen, and copy the X and Y values into the minimum range field.
-
Position your cursor at the very bottom right of your desired screen, and copy the X and Y values into the maximum range field.
-
- Close the menu. Even if your model is way out of alignment, you can move it into position by clicking and dragging. While holding the mouse button, drag the model so the tip of the pen sits over your cursor.
Move your cursor around to check if the model stays in line, and adjust by resizing the model with the scroll wheel.
It takes a bit of tweaking, but eventually you'll find the perfect size that will stay in line with your cursor no matter where you position it on the screen.
- If the model lags behind your mouse, it means it's too small.
- If the model jumps ahead of your mouse, it's too large.
- If the model lags behind your mouse, it means it's too small.
- Save the position so you don't have to calibrate it again! Open the Hotkey Settings, find the "RESET" hotkey I've set up for you, and hit the "Record Position" button.
-
- We'll need to scale and position the model within VTube Studio so it aligns with your cursor, then we can assign this position to a hotkey so we'll easily be able to reset the model if you ever accidentally scale or move it.
-
Capture in OBS.
Now that your hand is aligned, you can rescale and minimise the VTube Studio window however you need to. Just keep the resolution 16:9 so it neatly fits alongside your monitor.
To run the hang rig alongside your regular VTuber, you can do so by opening a second VTube Studio window from the General Settings menu. You can then run a second model from this window.
-
NOTE: If you're tracking from an iOS device with a USB cable, you will need to turn off the USB connection in the second window so your first model continues to track smoothly.
-
Load VTube Studio into into OBS using either Game capture, NDI, or Spout2.
-
Capture your screen in OBS with Display Capture, and disable your cursor in the properties window. You can capture a single application using Window Capture, but it will require some fiddling to get it lined up with your hand rig if it's not fullscreen.
-
Fit your screen and your hand rig to the OBS window with CTRL + F.
-
With both sources now lined up, you can group them together and apply any transforms (crop, resize, etc) to the folder so they both stay aligned
4. Hotkeys and Chat Redemptions
Not all VTS plugins and chat bots will be able to connect to two VTube Studio windows at once, so run a test stream to check whether your chat will be able to redeem hotkeys for your hand rig.
The Stream Deck plugin for VTube Studio can only pick up your first window, so your hotkeys will need to be assigned to actual keys in order to run.
If you need help setting up any specific redemptions or hotkeys, reach out and I'll do what I can to help!
(Hover over images to zoom)


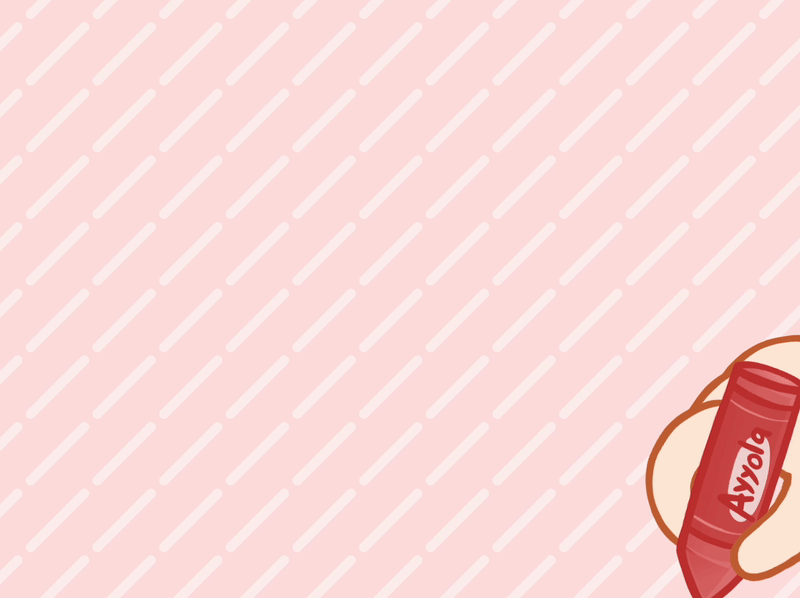



improved facial tracking
Webcam vs iPhone Tracking
Webcam:
-
Accessible
-
Easy and fast to set up
-
Reads hand tracking
-
3x3 Mouth forms
iOS (iPhones and iPads with FaceID):
-
Smoother, more responsive tracking
-
Better winking and blinking
-
Reads puffed cheeks
-
Reads Mouth X (side to side pout)
-
Reads Tongue Out
-
5x5 Mouth forms
It’s no secret that I’m a slut for iOS tracking, but the coolest part is that you can have BOTH!
If you want the superior tracking of an iPhone camera, but you want to be able to trigger hotkeys with hand movements or even have a model that tracks hands, you can set up a webcam to ONLY read your Hands, while your iPhone does the rest of the work. Read on for the iphone setup guide!
set up iphone capture
Because of the iPhone's FaceID camera, iOS devices are much more responsive than webcams. You'll unlock more precise mouth movements, plus the ability to puff your cheeks, stick out your tongue, and skew your mouth from side to side.
Notes
-
Even with Streaming Mode enabled, the battery consumption is hefty, so you'll want to keep your device on charge while you use it.
-
Tracking only works while the app is open, so checking messages or even opening the notification centre will disrupt the feed and pause your model.
-
Indefinite iOS tracking costs $20 (once) for a licence of VTS Pro. The free version has a time limit of 5 minutes before the feed is disrupted, so you can still test it out and see if you like it first. An amazing deal imo.
-
Any changes made in the “Camera Settings” submenu will not cross over between phone and PC. You will need to readjust the Tracking sensitivity sliders on your iOS device as needed.
Onto the setup!
-
Download VTube Studio for free on the app store.
-
Connect your PC and mobile over WiFi or USB.
-
WiFi:
-
Both devices must be on the same wifi network!
-
On both devices, open the General Settings and find the WiFi settings (“Connection Settings” on PC and “Stream To PC” on mobile)
-
On PC, click “Show IP List” and copy the IPv4 number into the IP field on mobile. Ensure the Port number also matches.
-
Enable “Start server” on PC then “Connect to PC” on mobile.
-
-
USB:
-
Connect your Phone to your PC via USB cable. Ensure your phone “trusts” the computer.
-
On both devices, open the General Settings and find the USB settings.
-
Enable the “Connect USB” toggle on mobile, then the same toggle on PC.
-
A window should pop up and you can select your phone from the list.
-
-
-
Use an iPhone stand or gooseneck mount to position your phone squarely in front of your face. I use a gooseneck so I can reposition it easily around my desk, but any kind of stand/mount will do.

Already obsessed with the improved mouth forms and facial tracking of an iPhone and want to take it even further? Click here to learn about the VBridger plugin.
editing parameters and hotkeys

👤 Parameter Settings Explained
To learn how to fine tune these details for optimal tracking, see the official Documentation for a detailed guide.
Input: The IRL movement to track (eye movement, face angle, mouse input, etc)
Output: Select the model’s parameter that will be affected by the above input
Smoothing: Limits the movement to create a smoother transition.
Auto-Blinking: Overrides the Input to trigger the Output on a frequent, random basis.
Auto-Breathing: Overrides the Input and animates the Output at a constant pace.
IN: The maximum and minimum sensitivity of the input tracking.
OUT: The maximum and minimum range of output motion.
i.e. FaceAngleY tracks your head tilting up and down, and ParamAngleY makes the model's head tilt up and down to match.
IN: FaceAngleY defaults to +30, -30. Lowering this to +20, -20 means you don't have to tilt your head quite as far for the program to register the movement. Likewise, increasing to +50, -50 means you have to move further.
OUT: All your model's parameters are rigged on a min to max scale. -30 is looking all the way down, 0 is staring straight ahead, while +30 is looking all the way up. 0 is a closed eye, 0.5 is a half open squint, and 1 is the eye opened wide.
Lowering these OUT numbers will limit the model's movement. Setting the max to +15 means you'll only ever be able to look up to that point, your head will never tilt all the way to +30.
Alternatively, setting a higher number is like decreasing the tracking sensitivity. If you set the OUT to +50, You'll have to tilt your head further in real life for the movement to register.
🎬Hotkey Settings Explained
Use the hotkey menu to create your own expressions, and set up key triggers to interact with your model's expressions, animations, items, and other various toggles.
Expression Editor
-
Make your own expressions and poses! This opens an editor window where you can see all of your model’s parameters (FaceX, MouthOpen, EyeOpen, BrowForm etc) and adjust the sliders to create expressions.
-
Note: Expressions override tracking. If you create a toggle where your model’s head is down, it will remain in that position while that toggle is active, regardless of where you look IRL. This can be a great way to set “angry” or “laughing” etc expressions, to keep your model looking a certain way even when your face does not.
Hotkey Settings
Scroll to the very bottom of the page (fast travel by clicking the down arrow) to find the (+) to add a new hotkey. Be sure to name your hotkeys to stay organised.
-
Hotkey Action: Choose what you want to trigger, i.e. toggle an expression, play an animation, change the background, switch models, etc.
-
2nd Button: This second button will change depending on the above selection. If you choose animation, it will give you a list of all the animation files found in your /Character root folder. If something is not showing up, you may need to update this folder in the /Live2DModels data folder.
-
Key Combination: Set a keystroke that will trigger this hotkey.
-
Gesture Trigger: If you have Hand Tracking enabled (Webcams only), choose a hand gesture that will trigger this hotkey.
-
Fade For Sec: Default is 0.5 secs. Decrease this number to make the hotkey trigger faster, and increase it to make the hotkey fade in more slowly. A faster fade can be helpful to avoid clipping issues when switching poses, while a slower fade can make a toggle feel more animated.
-
Stop After Sec: Set the hotkey to automatically switch off after x seconds.
-
Stop On Last Frame: Enabling this will hold animations on the final frame instead of reverting back to the default pose, creating an animated expression.
-
Screen Button Hotkey: If Screen Buttons are enabled, this is where you select the number and colour of the button.


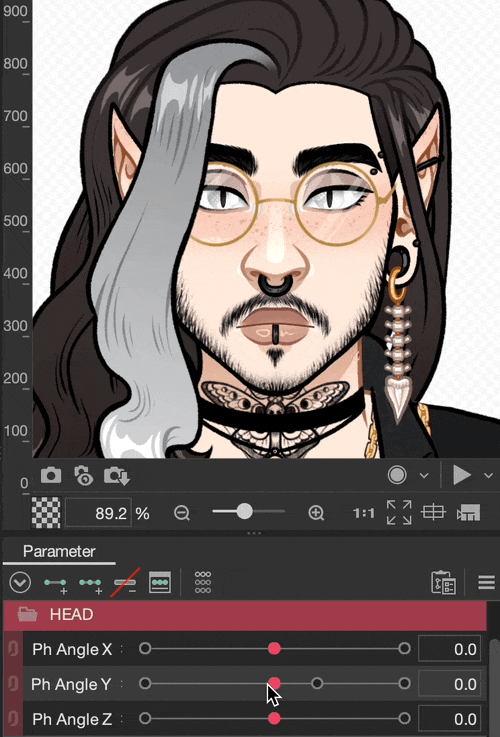
VTube Studio Items
VTube Studio has a large range of items built into the app, plus a Steam Workshop page for browsing user made items. Some creators also share their custom items on Twitter, Itch, and Kofi.
Items can be PNGs, GIFs, or Live2D files that sit either behind or in front of your model. They can pin to your model, or float freely in the scene.

Using Items
-
Open the Items menu to browse the list and pick an item.
-
In the following pop up, use the slider to position the item either above or behind your model.
-
ITEM PINNING:
-
Enable “Pin item to Live2D model” to make the item stick to your character.
-
Click and drag the item around the screen to move it. It will pin to wherever your cursor lands over the model, with your cursor as the anchor point.
-
Reposition an item as needed by clicking and dragging it again. If you want to avoid accidentally moving it, double click the item to lock it in place.
-
-
NAVIGATION:
-
Resize items by hovering over them and scrolling the mouse wheel.
-
Rotate items by hovering over them, holding CTRL, and scrolling the mouse wheel.
-
Remove an item by clicking and dragging it to the bottom right corner of the screen until a trash can appears. To remove locked items, open the Items menu and select “Remove all items from scene”
-
Adding Custom Items
To import your own items or add ones you’ve downloaded online, open the general settings menu to easily access the VTS data folder. Simply move your PNG, GIF, or Folder into the Items folder, and it should instantly appear in VTube Studio.
NOTE: You can also add custom backgrounds by dragging a PNG, JPG, or MP4 into the Backgrounds folder!


Trigger Items with Hotkeys
We cannot hotkey individual items, but rather Item Scenes. You can add multiple items to an Item Scene, and Item Scenes work across all your models.
-
The item must be positioned correctly BEFORE you add it to an Item Scene.
-
Open the Item Scenes menu, create a new scene, and give it a name.
-
Any open items should appear in the list of Included Items.
-
Click an item to add/remove it.
-
A blue highlight means they are included, and will appear when this scene is triggered.
-
If your item is pinned to a model, it will only appear when that model is active. This way you can use the same “Blanket” etc Item Scene for all of your models, with items pinned accordingly to the different characters.
-
If your item is not pinned to a model, it will appear in that same screen position regardless of which model is active.
-
-
If you want to update the position of an item, you will need to open the Item Scene and disable it from the list, reposition it, then add it again.
Then, we can trigger your Item Scene like any other hotkey.
-
Open the hotkey menu in the settings page, and scroll down to the (+) to add a new hotkey.
-
In the “Hotkey Action” menu, scroll down to the “Toggle Item Scene” option.
-
In the “Animation” menu, select the desired Item Scene.
-
Add a key combination if you wish to manually trigger the hotkey.
-
There is now a “Random Item In Scene” button under the Hotkey Settings. Enabling this will only trigger ONE of the items in that Item Scene at random.
-
i.e. My “hydrate reminder” redemption on Twitch triggers my “Drinks” Item Scene, which randomly picks one of a dozen beverages to give my model.
-
twitch integration
Trigger Hotkeys with Twitch Chat
With our hotkeys set up, we can now let chat access them and wreak havoc on our model!! We’ll need a plugin to make this work, but there are plenty to choose from and it’s easy to set up.
-
Choose any VTube Studio plugin that lets you trigger hotkeys (view the list here). They all operate slightly differently, but the setup is mostly the same. For simplicity, I’ll be using VTS React.
-
Open VTube Studio’s general settings, scroll down to the Plugins section and enable “Start API”
-
On the plugin webpage, connect your Twitch broadcaster account, then connect to VTube Studio. Some plugins connect automatically, while others require you to click a “Connect” button.
-
A window will pop up in VTube Studio, make sure you hit “Allow” to complete the connection.
-
The plugin will now be able to read your models and their available hotkeys! Each plugin operates differently here, and some give you more control than others. VTS React is very bare bones, but it connects reliably every time.
-
You’ll see a list of pre-made options like Follower, Subscriber, Raid etc. Choose a hotkey from the drop down menu and that hotkey will be triggered on the specified event, or select DISABLED for nothing to happen. My VTuber waves at new followers and blows a kiss to subscribers!
-
Click “Add Reaction” to create your own event.
-
Twitch Redeem will create a new channel points reward on your channel. After creating it here, you’ll need to go to your Twitch Dashboard > Viewer Rewards > Channel Points > Manage Rewards (conveniently linked in the pop up) to enable the reward and customise the description & icon.
You cannot change the Reward Name on Twitch or it will disconnect from VTS React.
-
You can also trigger hotkeys from bits, subscriptions, gift subs, followers, raids, and Streamlabs tips (requires Streamlabs account connection).
-
-
After adding a hotkey to your event, you’ll also have the option to revert the expression. For toggles like expressions and items, this means they’ll switch off automatically after a certain amount of time and you don’t have to worry about disabling them manually.
-
Remember “Stop After Sec” in the hotkey settings? It’s the same as that. If your hotkey has “Stop After Sec” enabled, you don’t need to worry about setting up “Revert Expression” through the plugin, as it’s already set up to turn itself off.
-



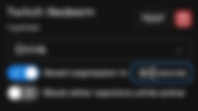
more interactive plugins
For all plugins, you will need to enable VTube Studio’s API, which can be found in the general settings menu. When connecting a plugin for the first time, be sure to accept the pop up which requests access to VTube Studio.


VNet - VTube Studio Collaboration DLC
Price: $20 USD
Platform: Windows and Mac
Download: Steam
VTube Studio has released official DLC for collaborating with other VTubers! Having this DLC allows you to display and interact with other people's models within your own VTS window, so you can capture up to four VTubers at once.
VTS P.O.G.
Price: $15 USD
Platform: Windows Only
Download: Itch.io
VTS P.O.G. lets you and chat trigger text-to-speech (TTS) in VTube Studio, using redemptions, bits, or a chat command. The TTS function cannot override your main mouth movement, so it requires a second character or “pet” in the scene.
Twitch Integrated Throwing System (T.I.T.S.)
Price: $15 USD
Platform: Windows Only
Download: Itch.io
T.I.T.S. is the go-to system for chucking shit at your model. I’ve completely replaced my bitcup in place of T.I.T.S. for all its interactivity! You can throw PNGs, GIFs, as well as 3D objects (FBX) and set your own sound effects (MP3) for when things collide. There’s a great range of items already included, and plenty of throwable item creators on Twitter, Discord, and Kofi.
You can connect throwables to Channel point redemptions, chat messages, chat commands, followers, subscriptions, gifts, bits, raids, and even hotkeys, and customise the weight, size, behaviour, and throwing arc of individual objects.
See it in action
Setup Tutorial
Nyarupad Controller Tracking
Price: Free
Platform: Windows Only
Download: Itch.io
Nyarupad is an easy to use .exe that adds controller inputs to VTube Studio. If you’ve commissioned a game controller from me, I will have these inputs set up for you already, but it’s good to know how to change them if you ever want to customise the button presses.
To customise the inputs:
-
Ensure Nyarupad.exe is running and connected to VTube Studio
-
Open the Model/Parameter Settings and filter the controller parameters by typing “NP” into the search bar.
-
Find the model’s controller motion you want to change (R Trigger, L Stick, etc) and open the INPUT options.
-
NOTE: Only change the “INPUT” section, which is the IRL button you will press on your controller to trigger the model’s movement.
-
NOTE: Left and right are labelled according to the character’s left and right.
-
-
Type “NP” in the search bar to quickly find the Nyarupad inputs, and select the desired input using the Nyarupad window (pictured below) as a guide.
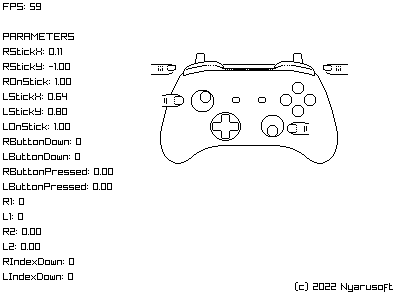

VBridger Face Tracking Plugin
Price: $9.99 USD
Platform: Windows Only
Download: Steam
VBridger is a facial tracking plugin that tracks additional parameters to make better use of the iOS AR camera. The biggest benefit of VBridger are its new mouth forms: Jaw Open (allowing you to chew with your mouth closed, or bare your teeth with your lips apart), Mouth Pucker, Widen, Lip press, and Funnel.
Spud Drawing Arm
Price: Free
Platform: Windows Only
Download: Itch.io
Spud is a totally customisable set of drawing hands that track to your cursor's position on the screen. It comes in two parts: The arm, which is kind of like a glorified full-screen cursor, and the Tablet, which has a smaller moving hand to make it look like your model is working the pen. You can use one or the other, or both at once!
Downloading the Spud drawing arm not only gives you ready-to-stream assets, but also a PSD template with guides on how to design your own custom arm and tablet.
The Arm
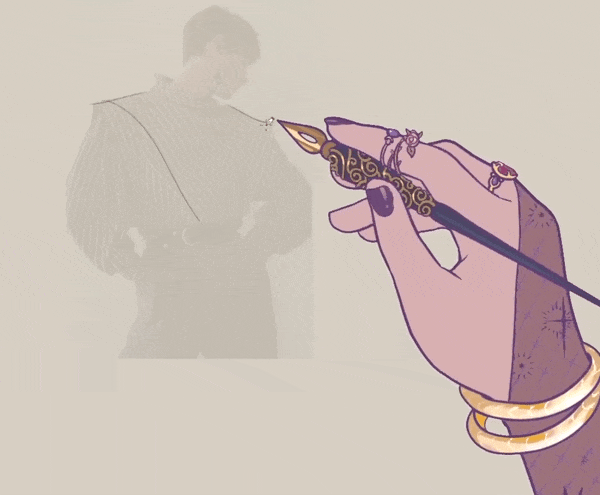
Credit: _ranituran
The Tablet

Credit: Kellodrawsalot
I hope this page was helpful and not too overwhelming!! If there's anything you're still left wondering about, or you encounter any issues and need some help, don't hesitate to reach out! I can always edit and add on to this page as needed 💫
